Select Search automatically for updated driver software. Select Update Driver. If Windows doesn't find a new driver, you can try looking for one on the device manufacturer's website and follow their instructions. Reinstall the device driver. In the search box on the taskbar, enter. Windows 10 drivers. Windows 10 operating system was supposed to become the universal OS for PCs, smartphones, tablets and even for Xbox One game console. It was released after Windows 8.1, and it belongs to NT family. Download Samsung Magician, Data Migration Software, Firmware, Driver, Data Center Toolkit, Activation Software. Notice: The driver supports Windows 7, Windows 8.1 and Windows 10. Samsung Authentication Utility can distinguish official Samsung Products from others. It can support both Samsung Memory Card and UFD. SAMSUNGUSBDriverforMobilePhones.exe The USB Driver for Windows is available for download on this page. You need the driver only if you are developing on Windows and want to connect a Samsung Android device to your development environment over USB.
‘A printer consists of three main parts:
the case, the jammed paper tray
and the blinking red light’
Dave Barry
If you cannot use a Samsung printer after Windows 10 Version 1803 Update, there is no need to worry: in this article, you will find a list of proven tips on how to fix Samsung printers problems on Windows 10. So, it is time to troubleshoot printer issues after Windows 10 April Update:
Make sure it is not a hardware problem
First and foremost, check if your printer works when connected to another computer. There is always a chance of a hardware issue, so save yourself a lot of time and effort by ruling it out in the very beginning.
Check if your Samsung printer is detected

The chances are your Windows 10 cannot actually ‘see’ the printer in question, so you should help it with that:
- Open your Start menu and proceed to Settings.
- Click on Devices and select Printers & Scanners.
- Check if you can see your printer in the list of available devices.
- If not, click on Add a printer or scanner.
- Wait until your OS locates the desirable printer.
- If it fails to do that, select ‘The printer that I want isn’t listed’.
- Then select ‘My printer is a little older. Help me find it.’
- Windows will search for your device again.
We hope your printer is up and running now.
Disable your antivirus
Many users have reported that their antivirus tools block Samsung printers after Windows 10 Version 1803 Update. It is a good idea to check if that is your case. As such, temporarily disable your security solution and see if this has resolved your issue. If it has, configure the software to consider your printer a safe device or switch to another tool to protect your computer. For instance, Auslogics Anti-Malware is designed to keep malware out without creating hardware or software conflicts.
Run special troubleshooters
Luckily, your Windows 10 has a whole arsenal of troubleshooters aimed at tackling multiple issues that may crop up on your PC. There are two tools that you might find particularly helpful in your case:
- Press the Windows logo + I keyboard shortcut.
- Once the Settings app is up, click Update & Security.
- Navigate to Troubleshoot.
There you will find two troubleshooters that you should run one after another: the printer troubleshooter and the one for hardware and devices. We hope they will get your Samsung printer back on track.
Update your printer drivers
The point is, they may be too old to work well. You can update them manually: for this, you need to know the exact model of your device and what drivers it needs to function properly. Then you should go to the manufacturer’s website and search for the necessary software yourself. Please keep in mind that there is no room for error: installing the wrong driver can cause your system to malfunction.
You might as well simplify the process by using Device Manager. Here are the instructions for this:
- Right-click on the Windows logo icon on the taskbar.
- Select Device Manager from the menu.
- Locate your problematic Samsung printer.
- Right-click on it and select the Update driver option.
- Make Device Manager search for the driver you need online.
That said, the easiest way to resolve your driver issues is, by far, using dedicated software. For example, these days it is possible to update all your drivers in just one click with Auslogics Driver Updater. Thanks to this tool, you won’t have to worry about compatibility or safety issues.
Resolve PC Issues with Driver Updater
Unstable PC performance is often caused by outdated or corrupt drivers. Auslogics Driver Updater diagnoses driver issues and lets you update old drivers all at once or one at a time to get your PC running smoother
Samsung Others Driver Download For Windows 10 32-bit
Fix Print Spooler
If all the fixes above have been to no avail, your Print Spooler might be having issues. Therefore, you should try clearing spooler files and restarting the service:
- Press the Windows logo key + S shortcut to open Search.
- Type Services into the Search area.
- Select the relevant result and go to the Services list.
- Locate Print Spooler. Double-click it. Select Stop and click OK.
- Go to Search again and input %WINDIR%system32spoolprinters.
- Select the folder in question and empty it.
- Now go to Services again. Double-click Print Spooler.
- Select Start. Set the startup type to automatic and click OK to save the changes.
Now you know how to fix Samsung printers problems on Windows 10. If you are still having issues with your device, do not hesitate to leave a comment below – we are here to help you!
| Samsung SCX-4016 |
Samsung Printer Drivers For Windows 10
You might also like: Samsung SCX-3405FW Driver for Windows
Samsung SCX-4016 Operating System Compatibility:
- Windows 10 (32-bit)/ Windows 10 (64-bit)
- Windows 8.1 (32-bit)/ Windows 8.1 (64-bit)
- Windows 8 (32-bit)/ Windows 8 (64-bit)
- Windows 7 (32-bit)/ Windows 7 (64-bit)
- Windows Vista (32-bit)/ Windows Vista(64-bit)
- Windows XP (32-bit)/ Windows XP (64-bit)
- Windows Server 2012/ 2012 R2/ 2008/ 2008 R2/2003 and later
Samsung SCX-4016 Driver and Software Manual Installation
- The moment you finish downloading the driver, the process of installing the driver of Samsung SCX-4016 can begin. Locate where on the computer the driver is stored. Look for a file ending with .exe and click on it.
- Just double-click on the file in question. Alternatively, you can right-click on the file and select “Run as Administrator”. Wait while the file is undergoing extraction. The moment the extraction process completes, you can continue to the next step.
- The installation process should begin at this point, provided that you have followed all the steps that are displayed on the computer screen. Make sure that you follow every step correctly in order that the driver can be installed properly.
- The moment the installation process completes, the Samsung SCX-4016 can be used.
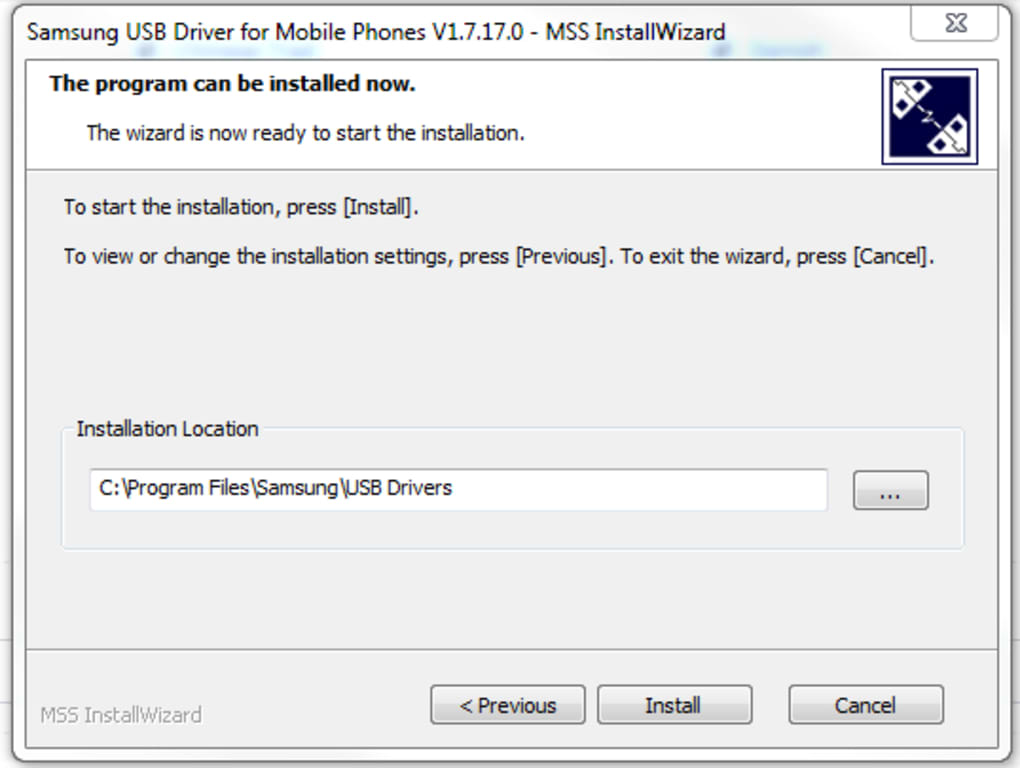
Samsung SCX-4016 Driver and Software Manual Uninstallation
- Locate the Start menu on your computer. Click on the menu once you find it.
- Locate the Control Panel. Alternatively, you can find the menu by looking for the icon that indicates it. Another way to do this is by typing out “control panel” on the search bar. Get the menu of the Program. Choose “Uninstall an application”.
- You will be given a list of apps that are installed on your computer. Locate the Samsung SCX-4016 driver. Alternatively, you can type out the driver's name on a search bar.
- Double click on the driver you wish to uninstall and choose “Uninstall/Change”. You will be given further instructions to follow correctly.
Also, update a driver: Samsung SCX-3405W Driver for Windows
| Operating System | Version | Download |
|---|---|---|
| SCX-4016 Series Universal Print Driver for Windows | V3.00 | Download |
| SCX-4016 Series Print Driver for Windows | V1.50 | Download |
| SCX-4016 Series Print Driver for Windows | V3.01 | Download |
| SCX-4016 Series Scan Driver for Windows | V1.21 | Download |
| SCX-4016 Series Scan Driver for Windows | V2.02 | Download |
